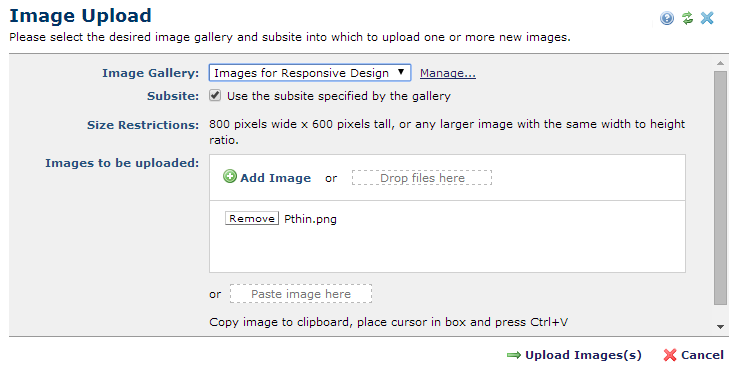
Click New – Image to transfer images from local or networked drives to a one of your CommonSpot Image Galleries. Once uploaded, images managed in CommonSpot can be inserted in pages, templates, or Elements, resized or edited on the fly, replaced with new versions, or moved between galleries. CommonSpot tracks and manages all image references. (To replace existing images, select Upload New Version from the More Actions dropdown in Find Image - Search Results or Image reports.)
You can upload one or more images through either the standard browse-and-select method or a drag-and-drop interface. CommonSpot maintains multiple uploads in a pending state so you can conveniently review them and simultaneously apply similar metadata to your images.
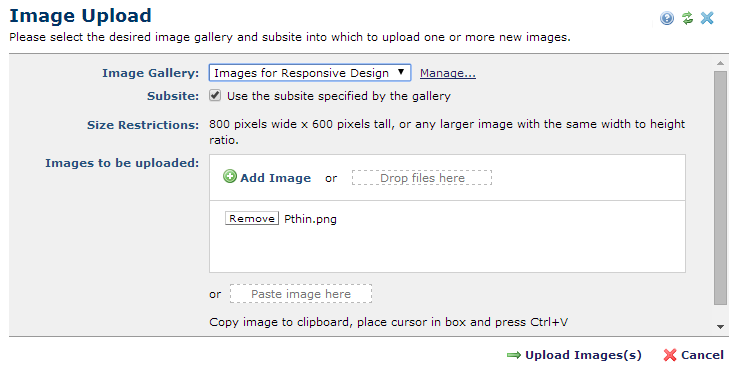
Subsite: This field defaults to the subsite used by the image gallery you select. Uncheck this option to upload images to an alternate subsite.
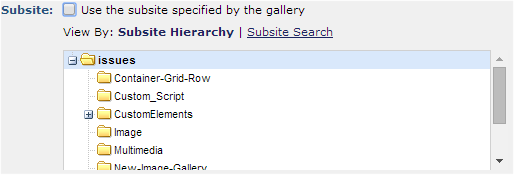
You can use the Subsite Search option to use search criteria for subsite selection. Filter by subsite name, parent name, or URL, or select a comparison operator and enter a name or character to filter. Optionally click an alpha or numeric character, or choose All. For example, search for subsites that begin with the letter s, which returns the spanish subsite as shown below.
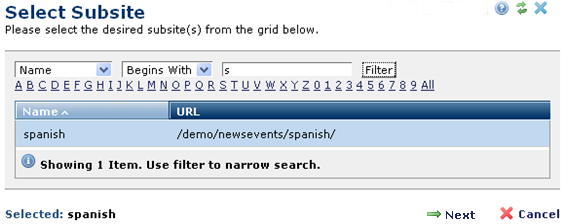
Size Restrictions: Displays the image size standard defined for the image gallery you select. See Add Image Size.
Images to be uploaded field click Add Image to enter the disk location or networked path of the new file (for example, d:\Website\imagegrid\products.png) if you know the full path name, or click the Browse button to locate the file. Alternatively you can drop files as indicated or paste an image in the Paste field. CommonSpot displays the full image path name.
Click Upload Image(s) and complete the following fields.
Description: Required. Enter a text description for the image. Text entered here becomes the ALT text that displays on mouseover for the image. See Content Creation - Accessibility and the Accessibility overview in the Site Administrator's Reference. See also the description for the page-level Accessibility left pane.
Category: Select from the drop-down list. If you have Category creation permissions, you can create a new Category by clicking New and following the prompts to add an image category.
Keywords: Accept or remove any default keywords that may display. Optionally associate new terms (separated by commas) for defining the image and for use in creating Keyword Views and enhanced Search results. For details on using this feature, see Select Keywords and the Keyword field description for Create New Page.
Include in Public Image Gallery: By default, when CommonSpot is first installed,all new images are available for viewing and use by other CommonSpot users, as shown above. To make an image unavailable to other Web authors, deselect this option. The image is only available to you or your groups, and displays as private in image search results and reports, as shown below.
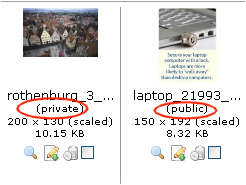
Click Next to add image metadata, if required, or to assign image security.
Click Save when you have completed the form. If you try to upload a new, unauthorized, or non-standard image file format, a warning displays.
Note: Site Administrators can place restrictions on image size. You may see a dialog asking if the new file is below your site’s limit. Clicking Save uploads the image only if it meets size requirements. Images exceeding size limitations, are not uploaded. An error message similar to the following displays:
cp-cffile UPLOAD failed (C:/web/cfusion/newsite/images/
Related Links
You can download PDF versions of the Content Contributor's, Administrator's, and Elements Reference documents from the support section of paperthin.com (requires login).
For technical support: