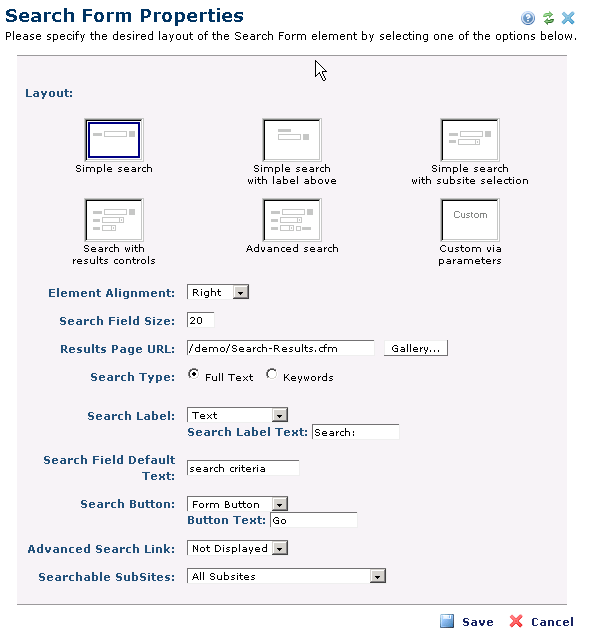
Use the Layout Properties dialog to configure the Search Form. You can choose from five predefined layout styles or create your own custom layout style and specify additional attributes such as search label, field size, button text, and more to customize search presentation for your visitors..
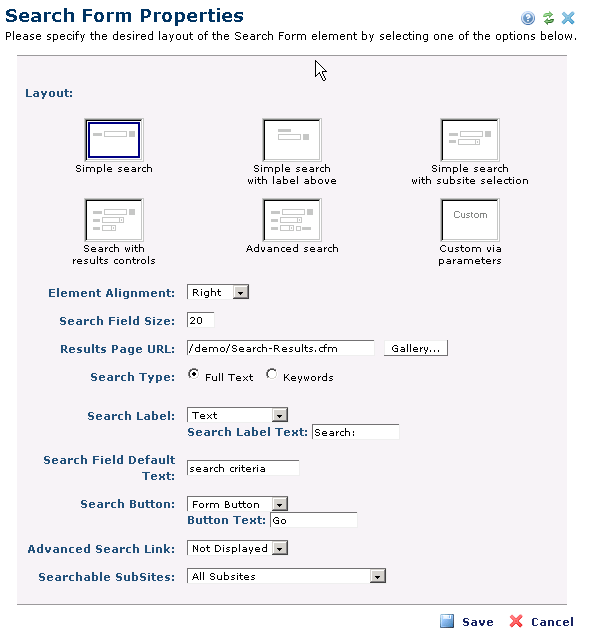
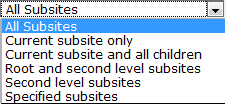
When the user clicks Save, the form and its contents (both visible and hidden fields) are submitted to the specified Results Page URL. In most cases, this URL will contain a Search Results Element, which will render the results of the search. It is also common within the search results page to include another Search Form to allow the user to conveniently perform another search.
Note: ”Search Field Default Text” can be defined, which essentially pre-populates the search field with default text, a feature required for compliance with the accessibility standards of Section 508 of the Rehabilitation Act.
Within the Search Form’s Layout Properties dialog, you can specify which subsites should be included in the search results. This allows the site designer to setup the search to only search specific sections of a large site.
Choosing the Advanced Search Option will display a pre-formatted layout showing the search label, search field, and search button along with a selection box allowing the user to choose how the results are ordered, and a drop down list of subsites. An example of which is shown below.
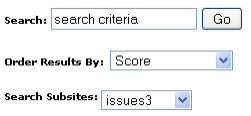
Related Links
You can download PDF versions of the Content Contributor's, Administrator's, and Elements Reference documents from the support section of paperthin.com (requires login).
For technical support: